When it comes to torrents, many people relate it to piracy and illegal. Although many websites use torrent to download copyrighted media which comes under illegally distributed content.
Make Utorrent Faster free download - Faster Downloader, Startup Faster, SketchUp Make 2017, and many more programs.
BitTorrent Speed is a product that enables faster download speeds but it isn’t the only way to boost the performance of your torrent client. Below are a few tips to help speed up the BitTorrent Classic desktop torrent client and the BitTorrent Web online torrent downloader. The first step to make uTorrent faster is by making sure you have the maximum amount of seeds and peers for a tracker from a specific file you are downloading. Seeders or seeds are the users who previously downloaded the torrent you are downloading while peers are the users who are downloading alongside with you. Add more trackers in uTorrent. In this video, I'm going to show you how to make faster your Utorrent's Download Speed. NOTE:.DOWNLOAD TORRENTS WHICH ARE HAVING MAXIMUM SEED.

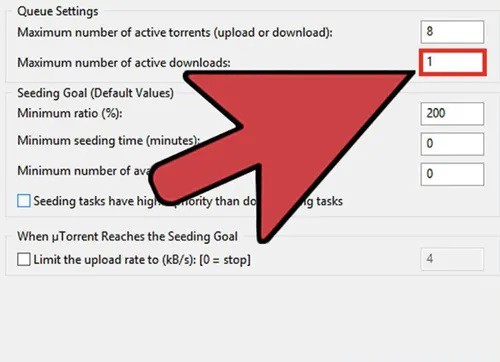
But, it is also used for transferring (or sharing) large files online. For instance, Linux uses torrent to send OS packages to its end users.
So, if you’re using torrent to share large files, then you don’t have to worry as it’s a legitimate way.
However, you should keep in mind, if you use torrent to share copyrighted media, then proper actions will be taken against you.
Suppose, you’ve downloaded the torrent and started taking advantage of it, but the downloading is taking hours, or sometimes days… At that time, you need to know some tweaks and sneaks, so that you can fasten your uTorrent downloads.
In this article, we will see several ways with which you can make uTorrent download faster.
Before we get started, we recommend reading the safety measures discussed below.

Your internet browsing is fully visible and accessible by Internet Service Providers (ISPs). These companies can legally sell your personal information (or data) to third-party companies.
While using uTorrent for downloading and sharing purposes, it becomes essential to protect your data.
We suggest you connect to a VPN in such scenarios. VPN encrypts your internet connection and changes your IP, so the ISPs will not be able to identify your activities.
Tips on How to Make uTorrent Download Faster
uTorrent is available for Mac, Windows, and Linux. It comes with both free and paid subscription, however, the free version lets you share large files online.
For beginners, we hope that you know how to use uTorrent.
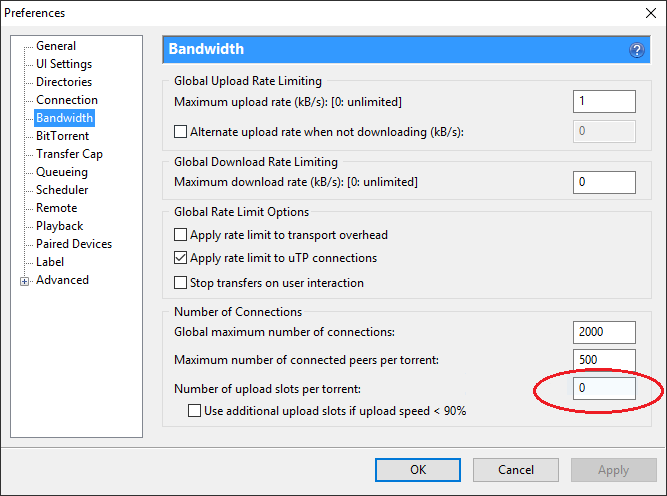
Without further ado, let’s see different ways to fasten uTorrent downloads.
Add Exception for uTorrent in Windows Firewall
When you try to install uTorrent on your desktop, you’ll be asked if you want to “Add an exception for uTorrent in Windows Firewall”.
In case you didn’t check the box above, your Windows may block uTorrent, which means it will not work properly.
To fix that issue, you need to follow the steps below:
Step 1: Launch uTorrent on your desktop and navigate to Options > Preferences (or press Ctrl + P).
Step 2: On the left-side menu, select ‘Connection’ and then check the box next to ‘Add Windows Firewall exception’.
Step 3: Click on ‘Apply’ and then on ‘OK’.

Step 4: Now, open your firewall software and all uTorrent traffic to pass through.
Whenever you use uTorrent, we suggest not to turn off the firewall as this opens your desktop up for malware.
Enable UPnP Port Mapping
UPnP stands for Universal Plug and Play is a network protocol that supports peer-to-peer communication between wireless devices and computers.
UPnP devices can communicate with other UPnP devices on the same network. In our case, uTorrent will communicate with the router.
Therefore, if you enable UPnP mapping, then it will allow uTorrent to bypass the firewall and connect to the seeders directly, ultimately you’ll receive an overall faster speed.
To enable it, you have to follow the steps below:
Step 1: Open uTorrent and navigate to Options > Preferences.
Step 2: Select ‘Connection’ and then check the box next to ‘Enable UPnP port mapping’.
Step 3: Lastly, click on ‘Apply’ and then on ‘OK’.
Allocate the Correct Bandwidth
Before you see how to allocate bandwidths, you should know that allocating too many bandwidths will slow down the torrents. That’s why you must know the right ratio if you want to take full advantage of it.
Follow the steps below to allocate correct bandwidths.
Step 1: Open uTorrent and navigate to Options > Preferences (or press Ctrl + P).
Step 2: On the left-side menu, select ‘Bandwidth’ and then check the box next to ‘Apply rate limit to transport overhead’.
Step 3: Now, you’ll have to change the number of connections.
- Global Maximum Number of Connections – 2329.
- Maximum Number of Connected Peers per Torrent – 257.
- Number of Upload Slots Per torrent – 14.
Step 4: Lastly, apply the changes and click on ‘OK’.
Change Ports
By default, the port used for incoming connections in uTorrent is somewhere between 6000 and 7000. And, ISPs know about this connection – they suppress these ports so that there will be less traffic on their network.
That’s why we suggest changing the port to attain a high download speed.
To change the port, follow the steps below:
Step 1: Open uTorrent and go to Options > Preferences.
Step 2: On the left-side menu, select ‘Connection’ and change the port to a number between 10000 and 12000.
Step 3: Click on ‘Apply’ and then on ‘OK’.
Note: Changing ‘port for incoming connections’ between 10000 and 12000 to avoid conflicts within your desktop.
Optimize Queuing
If you’ve been using uTorrent for a long time, then you’d know that you can set up several torrents to download simultaneously. But, if you don’t optimize it, you’ll witness a slow speed.
To optimize uTorrent queuing, follow the steps below:
Step 1: Launch uTorrent on your desktop and go to Options > Preferences.
Step 2: On the left-side menu, select ‘Queuing’.
Step 3: Under the ‘Queue Settings’,
- Set ‘Maximum number of active torrents’ to 10,
- Set ‘Maximum number of active downloads’ to 10, and
- Set ‘Seeding Goal Minimum ratio’ to 0.
Step 4: Lastly, click on ‘Apply’ and then on ‘OK’.
Disk Cache Settings
The cache always helps to increase speed whether it’s a web browser or a desktop hard drive. Hence, uTorrent also uses disk cache unless you have disabled it.
The disk cache keeps frequently accessed data in memory which helps uTorrent to reduce the number of reads and writes to the hard drive.
Although uTorrent manages cache automatically, you can modify it if you maintain a high torrent activity.
To modify the size of the cache, you have to follow the steps below:
Step 1: Open uTorrent and navigate to Options > Preferences.
Step 2: On the left-side menu, click on ‘Advanced’ and then select ‘Disk Cache’.
Step 3: By default, the box is checked next to ‘Override automatic cache size and specify the size manually (MB)’, but in case it’s not, you have to do it.
Then, you have to assign a value (at least 512 MB).
(If you allocate a small cache size, then you might end up with overloading problems and reducing speed.)
Tip: Uncheck the ‘Reduce memory usage when the cache is not needed’ box in order to maintain the same value throughout.
Step 4: Apply the changes and then click on ‘OK’.
Prioritize Torrent Downloads
As we discussed, you can download multiple torrents at the same time. You may not know, but you can prioritize the torrents on your list.
If you prioritize the torrent that you want first, then uTorrent will put more bandwidth and resources towards that torrent.
Prioritizing a torrent in uTorrent is simple and you can do it by following the steps below:
Step 1: Open uTorrent and navigate to the main window.
Step 2: Right-click a torrent that you want to download first. Hover over the ‘Bandwidth Allocation’ and then select ‘High’.
Step 3: Now, right-click other torrents that are in progress. Hover over the ‘Bandwidth Allocation’ and then select ‘Low’.
Note: If you don’t perform step 3 (switching bandwidth allocation to low), then there will be no difference in download speed.
Prioritize uTorrent in Task Manager
Many people found that when they prioritize uTorrent via Windows Task Manager, they experienced a fast download speed in uTorrent.
Although it increases a slight download speed compared to the above methods. In case none of the above methods works for you, then you should definitely give it a try.
You can follow the steps below to prioritize uTorrent via Task Manager.
Step 1: Go to Task Manager by pressing Ctrl + Alt + Delete.
(Make sure the uTorrent application is running in the background.)
Step 2: At the top side menu, click on ‘Processes’. Under Apps, you’ll see all the applications that are currently running in the background.
Step 3: Right-click on the ‘uTorrent’ and select ‘Go to details’.
Step 4: Another tab will be open, where uTorrent will already be selected. You have to right-click once again, hover over the ‘Set Priority’ and select ‘High’.
Conclusion
How To Make Utorrent Download Faster Mac 2019
You can try any of the above methods to make uTorrent download faster. If you download more than one torrent at the same time, we recommend you to optimize queuing or prioritize torrent downloads.
How To Make Utorrent Download Faster Mac
Have you ever tried any of the discussed methods? Do you have any other techniques for fastening up uTorrent downloads? Do tell us in the comment section below.