Keep your passwords safe
But by not broadcasting the SSID, adding MAC filtering, disabling remote administration of the router, using WPA-2, using a unique character string for the network name, and strong passwords for. These vary between network providers, but most use “admin” for the username and either “1234” or “admin” for the password. Find the WiFi password on Mac. Just in case your default password wasn’t “admin” — don’t worry. Finding your current or previous WiFi network passwords on Mac is in fact pretty simple. Password is shown. Also See: Find IP Adress on MAC Third-Party App. One can also use the third-party app or software to find wifi password on Mac.This software is developed by some experts and is very helpful for you in case if you lost your Wi-Fi password on Mac, and of the easiest way also. One of the simplest ways to Find WiFi Password on Mac OS without terminal is by using KeyChain Access. KeyChain is Apple’s password management system in Mac OS X. KeyChain Access stores passwords of the Wi-Fi networks along with the other passwords used on your Mac OS X including your mail, vault, emails, calendars, etc.
Lost WiFi passwords are one of the many mysteries of using Macs. You’ve connected to a WiFi network when you first set up your Mac, but if you ever need to retrieve a WiFi password to share with someone else, it seems near impossible to access it.
These scenarios are all too familiar to students and office workers alike, leading to incessant irritation and regret that they hadn’t taken note of the password at the time of making it. Here’s a quick guide to resolving those situations.
Private passwords storage
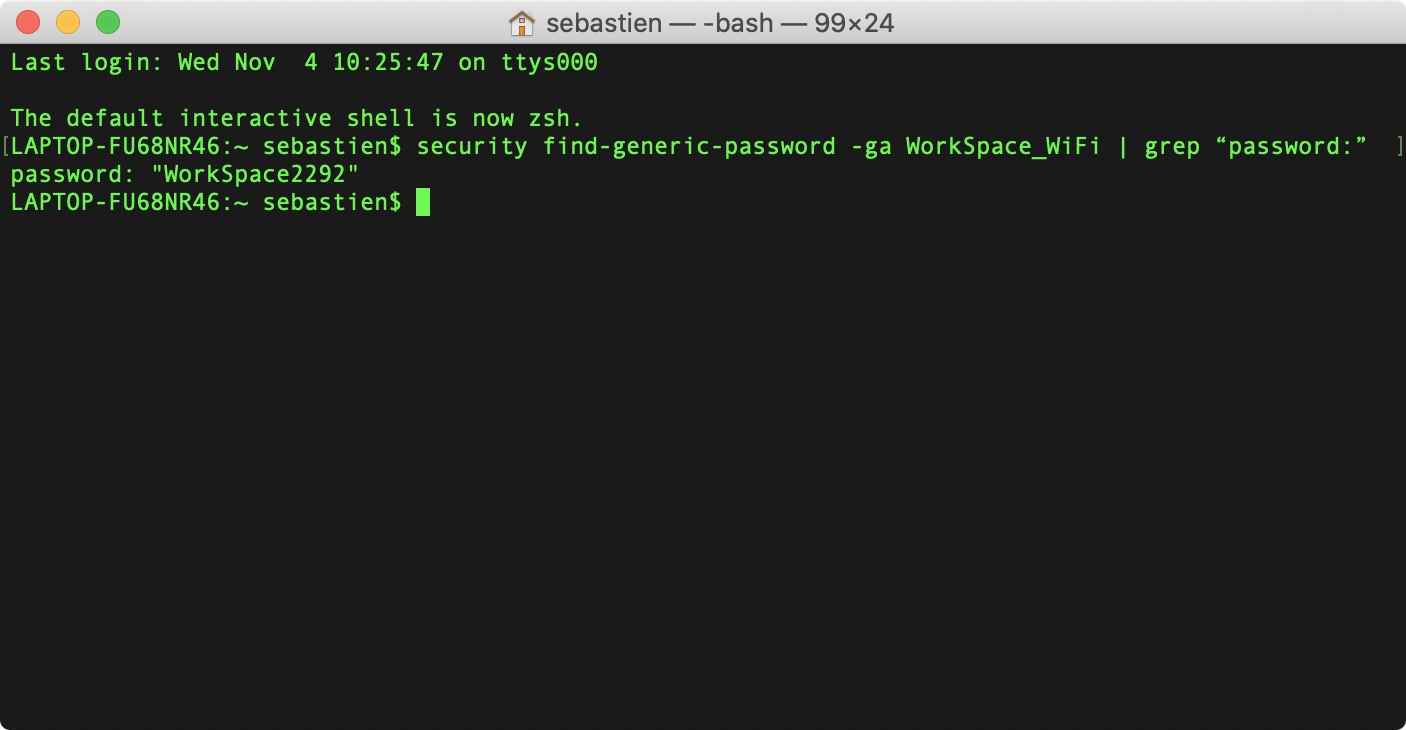
Access Secrets via Setapp. One easy tool that gives you the most secure way to store passwords.
Check the default password first
All routers come with a default network name and password which can be used to access the connection, providing you haven’t changed them since installation. They are normally located under the code SSID on the bottom or back of the routers. If you can’t find the password on the actual router, it’s worth getting your hunting gloves on and sifting through the household paperwork to find it in the device’s manual.
But if that seems like a lost cause, you may be able to locate the password by trialing common username and password combinations. These vary between network providers, but most use “admin” for the username and either “1234” or “admin” for the password.
Find the WiFi password on Mac
Just in case your default password wasn’t “admin” — don’t worry. Finding your current or previous WiFi network passwords on Mac is in fact pretty simple.
Open up the spotlight search by clicking on the magnifying tool in the top right of your monitor and type “Keychain” to launch an app in-built into macOS systems, which provides detailed network data for WiFi connections.
Once you’re in Keychain, select the name of your network in the list, and click the info button at the bottom of the window. This will allow you to select “show password,” prompting you to enter your Mac’s login details. After you do, Keychain will display WiFi password for the network.
Reset your network router
Clearly, resetting the router is a lengthy and tiresome process that many of us don’t have time for, or simply can’t be bothered with. It’s usually the latter. But, don’t fret, you can reset your router and force it to use the default WiFi passphrase printed on it.
Simply look for a small reset button on the router — it’s typically a pinhole button you’d need to press with a small, thin object (we recommend a bent paperclip). Hold the button for 10 seconds, and your network’s settings will be completely erased and reset to their defaults. This then enables you to use the login credentials stated on the router itself, meaning you can take note of the password to prevent similar stressful situations in the future.
If none of that works for any reason, you might wonder what’s the best way to store and keep track of passwords electronically? Well…
Get a trustworthy password manager
To always be able to see WiFi passwords, our recommendation would be to get a simple and secure password manager, such as Secrets. Secrets is an efficient and friendly system that securely stores important information like passwords, credit cards, and bank details.
And besides, Secrets uses impressive predictive analytics to boost your productivity. By automatically filling out logins on Safari or Chrome, you can forget about copying and pasting, or scratching your head remembering which password you used for a particular website.
The intelligent search feature based on keywords and tags also enables you to find particular information quickly, as well as helping to create strong, secure passphrases through the password generator. In addition, you can save yourself the hassle of transferring data manually to other devices, as your secrets are effortlessly kept in sync across your Mac, iPod, iPhone, and iPad using iCloud.
Keep passwords safe and sound
Secrets was designed with security at the forefront of priorities. All your data is stored in the OpenPGP format, which is an established and well-known standard used by most big business databases. The format allows data to be encrypted and signed with AES/RSA algorithms, a tried and tested system used even by the US Government.
Due to there being no browser extensions or helper programs, Secrets is the only app to decrypt and handle your data, preventing third-party access. Furthermore, automatic locking keeps your information safe, even if your device is lost or stolen. With established and logical security measures, you can rest assured that your secrets are safe with them.
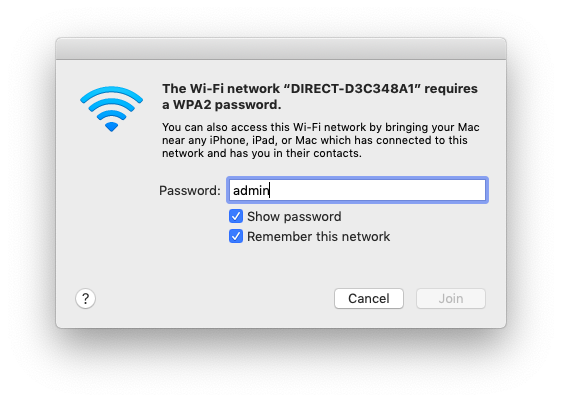
Through having all your important data in one easily accessible location, you’ll never be searching through the paperwork archives for lost passwords or usernames again, so you can put those hunting gloves away for good. Best of all, Secrets is available for you to try free via Setapp, along with over 200 other useful apps for your Mac. Put your passwords to safety today and never forget them again.


Have you ever forgotten your WiFi password and couldn’t find it? Does your computer automatically fill in your passwords, but you don’t know what they are? There are ways to find passwords on a Mac computer, including your passwords for websites and emails. Here’s how to find your passwords on a Mac, including your WiFi password.
How Do I Find Out What My Wifi Password Is On A Mac
You can find your passwords and other information (like credit card numbers) stored in the Keychain Access app that comes pre-installed on all Macs. Here are the steps to retrieve your saved passwords using Keychain Access:
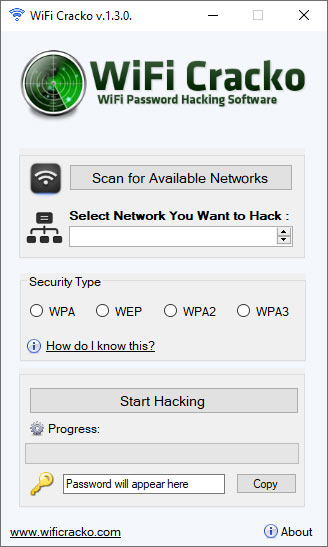
- Open your Applications folder. You can find this folder by opening a Finder window and clicking Applications in the left sidebar.
- Then open the Utilities folder. This is a folder inside the Applications folder.
- Next, open Keychain Access. You can also use the spotlight search at the top-right menu bar, and in the search bar, type Keychain Access. Spotlight can be accessed by pressing Command + Space on your keyboard.
- Then click Passwords. You’ll find this in the bottom-left corner of the window under Category.
- Type the application or website that you want to know the password of. If you changed your password, you would see more than one result. Search for the most recent one.
- When you find what you need, double click it.
- Click on the Show Password box. This will then prompt you to input your system password.
- Enter the password you use when logging in to your computer.
- The password you need will now be shown.
How to Find WiFi Password on Mac
When friends come over to visit, the first question they always ask is, “What’s your WiFi password?” Here’s how to use Keychain Access to find your WiFi password on a Mac.
- Open the Keychain Access app. You can find this in Applications > Utilities.
- Type your WiFi network’s name in the search bar. CCC
- Double click on the name of your WiFi network. This will prompt you to input the username and password for your Mac computer.
- Then click the box next to “Show Password.”
- Input the username and password you use to log in to your computer.
- Your password will now be shown next to Show Password.
With security concernsthese days, it is highly recommended that you use a different password for everysite you visit. And, instead of trying to remember tons of different passwords,you can use a password manager. These applications create, store, and manage strongpasswords for all of your sites.
If you’re tired of remembering all your passwords, check out our list of the best password managers.